Overview
MeerkatIO is a personal notification and debugging tool for software developers and data scientists, helping you to reclaim time in your day and step away from your computer with confidence. MeerkatIO monitors your scripts and processes and triggers an alert as soon as they complete.
Some example use cases where MeerkatIO can benefit your workflow:
- Ping yourself when your terminal command completes
- Send your phone an SMS text message when your long running Jupyter Notebook cell completes
- Generate a system notification when your test suite completes while you have a different window open
- Slack yourself an update on your build pipeline while you are taking your dog for a walk so you know when to head back
- Quickly summarize Jupyter Notebook cell output using your personal AI setup
Visual Studio Code
Available Visual Studio Code Integrations:
- Terminal command monitoring for Mac, Windows, and Linux! MeerkatIO keeps track of all running terminal processes inside of VS Code and alerts you when a process completes according to your workspace settings.
- Jupyter Extension support out of the box. Just run your cell(s) like normal and MeerkatIO will keep an eye out and alert you when your code completes.
- VS Code Run and Debug monitoring. Alert yourself after long-running processes complete from VS Code's built in Run and Debug Tool.
- VS Code Task monitoring. Monitor long running tasks defined in .vscode/launch.json without any extra configuration.
- VS Code AI Copilot integration for summarizing and analyzing task output
Installation
The MeerkatIO VS Code Extension can be found by searching for “MeerkatIO” in the extensions marketplace directly within the VS Code IDE or at this link.
Configuration
MeerkatIO can be configured either through the VS Code Extension sidebar or the standard Visual Studio Code settings file located at .vscode/settings.json. In the sidebar, simply look for the meerkat icon and that will open the MeerkatIO view with configuration options to get you started. Alternatively, MeerkatIO can be configured with JSON in the VS Code settings file:
{
"meerkat.triggerMinDurationSeconds": 300, //customize when notifications are triggered to fit your workflow
"meerkat.meerkatNotification": "ping", //set your preferred notification channel
"meerkat.enabled": true //quickly toggle notifications to cut down on noisy alerts
}Accessing Pro Notification Channels
MeerkatIO integrates with VS Code's Single Sign On that connects to your GitHub Account. Follow the MeerkatIO prompts in the side menu to connect with GitHub and start your free trial. No account setup is required with SSO. If you choose to create your account independently from meerkatio.com, add your Account Token to your .vscode/settings.json file in your workspace and configure your preferred communication channel.
{
"meerkat.token": "token",
"meerkat.meerkatNotification": "teams"
}Setting Up VS Code AI Integration
- Select Use AI Features with Copilot for Free... from the Copilot menu in the VS Code title bar
- Sign in with your GitHub account to use Copilot. You can start for free or connect your paid Copilot subscription.
- Check you the Copilot Quick Start Guide for support and available features
Python SDK
Installation
pip3 install meerkatioConfiguration
This package provides a convenient way to get up and running. The register command will prompt you for a username and password to start your free account, and on success your environment will be set up for you so you can skip the Authentication Token Setup steps.
$ meerkat registerAuthentication Token Setup
Using your username and password from MeerkatIO:
$ meerkat loginOr manually set the MeerkatIO token with one of the following examples:
# Option 1: Environmental Variable
$ export MEERKAT_TOKEN=token
# Option 2: Cache File
$ echo "token" > ~/.meerkat
Code Examples
import meerkat
# Ping when script gets to checkpoint
meerkat.ping()
# Send a confirmation a function has run
output = build_model()
meerkat.email(output)
# Send Slack message to document model performance
perf = get_model_performance(output)
meerkat.slack(perf)
# Send SMS message when the script is finished
meerkat.sms("Script completed!")Jupyter Notebook Usage
import meerkat
# Ping when cell hits a debug checkpoint
%ping
# Send a confirmation that a cell has run
output = build_model()
%email output
# Send Slack message to document model performance
perf = get_model_performance(output)
%slack perf
# Send SMS message when the cell reaches the end
%sms "Cell completed!"Integrations
Slack
You can install the MeerkatIO app from the Slack App Directory either during your MeerkatIO account registration process or from your MeerkatIO account dashboard in just a few clicks. Once your Slack credentials are synced with the MeerkatIO platform, you are ready to begin sending notifications using either the MeerkatIO Command Line Interface or the MeerkatIO Python SDK!
Microsoft Teams
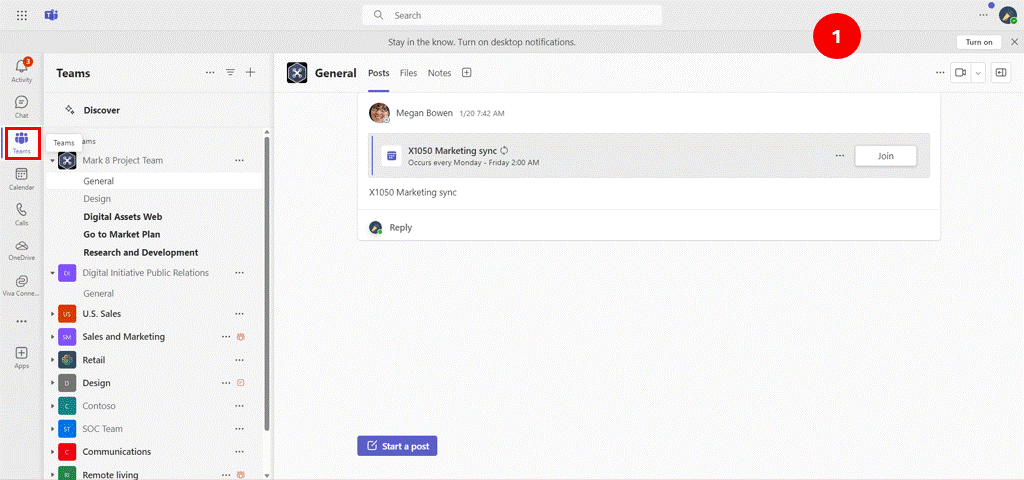
1. In the New Teams client, select Teams and navigate to the channel where you want to add an Incoming Webhook.
2. Select More options ••• on the right side of the channel name.
3. Select Manage channel. For members who aren't admins of the channel, the Manage channel option is available under the Open channel details option in the upper-right corner of a channel.
4. Select Edit Connectors.
5. Search for Incoming Webhook and select Add.
6. Provide a name such as “MeerkatIO” for the webhook and upload an image if necessary.
7. Select Create.
8. Copy and paste the unique webhook URL to https://meerkatio.com/account/teams. The URL maps to the channel and you can use it to send MeerkatIO notifications.
9. Select Done. The webhook is now available in the Teams channel.
Google Chat
1. Select the Google Space to add the MeerkatIO webhook
2. Click the Space title and select Apps and Integrations
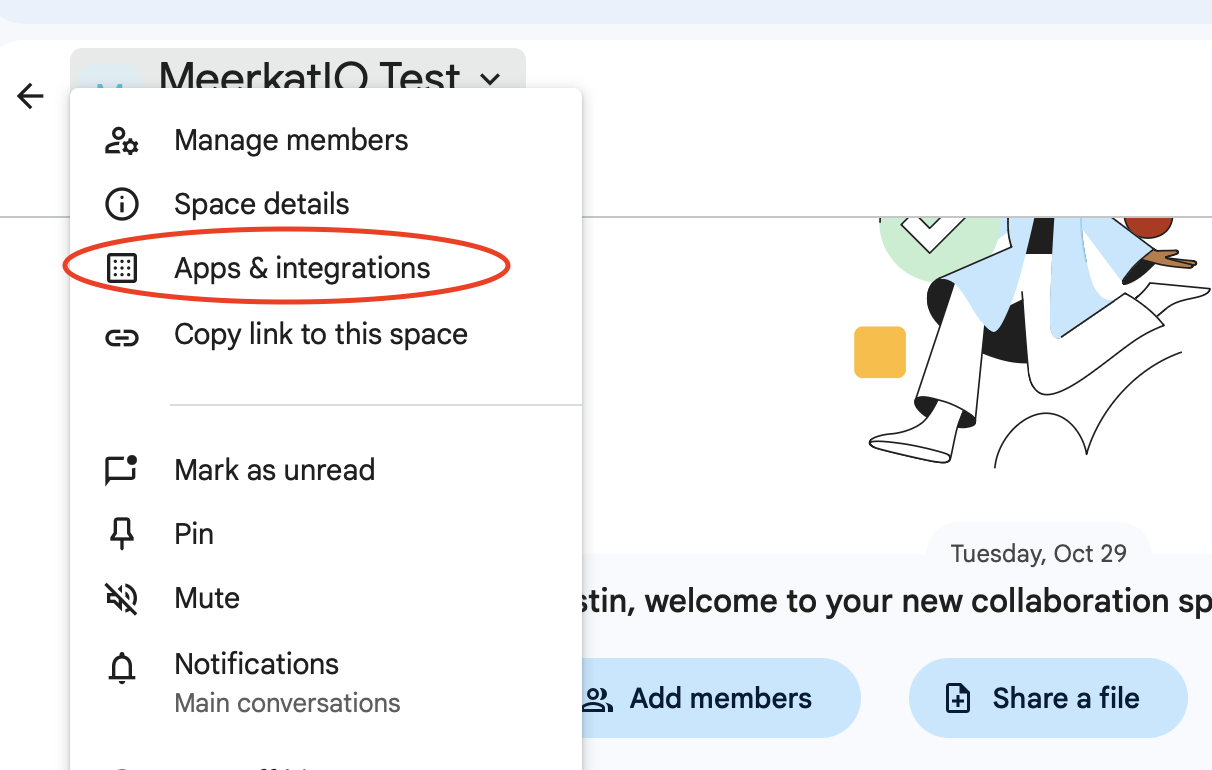
3. Navigate to the Webhooks section and click on Add webhooks.
4. Enter a Webhook name and click Save. Copy the webhook link and paste into the box above.
4. Click Update Webhook